
In our example, I use a predefined text that I have prepared that include a signature, company logo, etc..The meaning is – that the Automatic reply rule will be activated by the “server” (Exchange Online) without the need to open the Outlook mail client. Note – It is important to mention that the mailbox rule that we create considers as “server-side side rule”.This is a mail template that will ‘contain” the Automatic reply content. As a result, a “New mail” will appear.At the bottom of the rule window, click on the link – a specific message.This is the second part of the mailbox rule which can be described as the “What part”(the former mailbox rule deals with the “IF”)..Select the option box – have server reply using a specific message.Choose the option box: sent only to me.Select the option box – sent only to me.In the “program language,” this is the part of “IF” (If a specific condition is fulfilled). In this step, we define the “mailbox rule condition”.Select the option – Apply rule on message I receive.Click on the New Rule… and choose: Apply rule on message I receive.Select the Rules menu and Manage Rules & Alerts….We are connected to the Help Desk Shared mailbox ( in our scenario)..In our example, the mail profile is – Help Desk Support tickets. Open Outlook and choose the shared mailbox mail profile.Learn more.Client wants an auto-reply happening on a shared mailbox with an attachment on the response. This doesn't affect our editorial independence. Note: We may earn a commission when you buy through links on our site, at no extra cost to you.
#Outlook for mac 2011 auto reply how to
Plus how to send email attachments in Mail on iPhone. Read our guide to setting up email on a Mac, iPhone and iPad here.
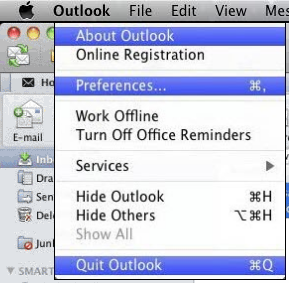
So underneath where it says “If any of the following conditions are met”.
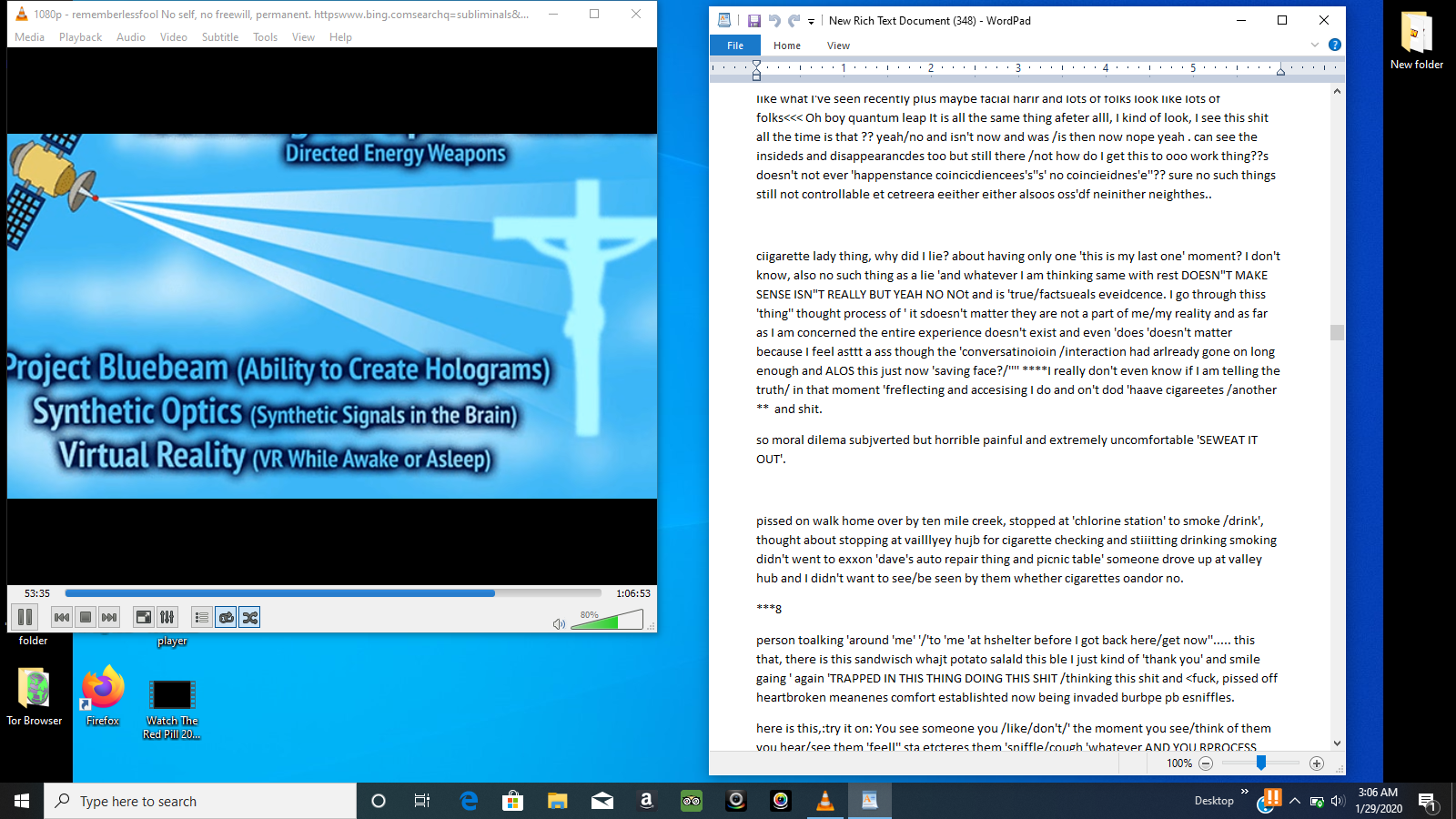
This could be everyone that emails you while you're away or you can break the rule down into specific groups of people.
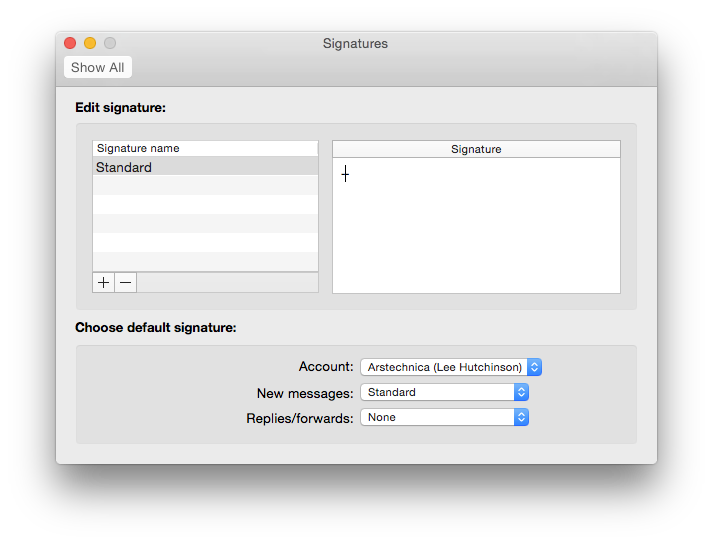
Now you need to decide who your Auto Reply rule is going to apply to.You can call the rule anything you like, but it makes sense to call either something general like 'Auto Reply' - so you can use the same rule again and again - or name it something specific if it's a one off. The first thing to do here is to create a unique Rule name and add it in the Description field.You can create and apply as many different rules as you like. You should now see a drop-down sheet that enables you to create a rule that you can apply to your incoming and outgoing emails in Mail.By default you may have a News From Apple rule setup already. You will see options to add, edit, duplicate and remove rules.Select Rules from the toolbar (it's on the far right).Open Mail and choose Mail > Preferences from the top menu bar.And that's what we're going to show you how to do. The only thing you can do to get around this problem is to setup an Auto Reply rule in Mail. And there are no preferences for it on iCloud either (hint hint, Apple). If you're using Mail, you may be surprised to learn that there are no settings or preferences that can enable you to setup an auto-reply like you would on a corporate email system. But what if you don't? Or just want to set up an email auto reply on your Mac at home? If you have a corporate email account at work, the chances are you'll also have some kind of setting that enables you to tell people when you're on holiday or out on the office on business.


 0 kommentar(er)
0 kommentar(er)
